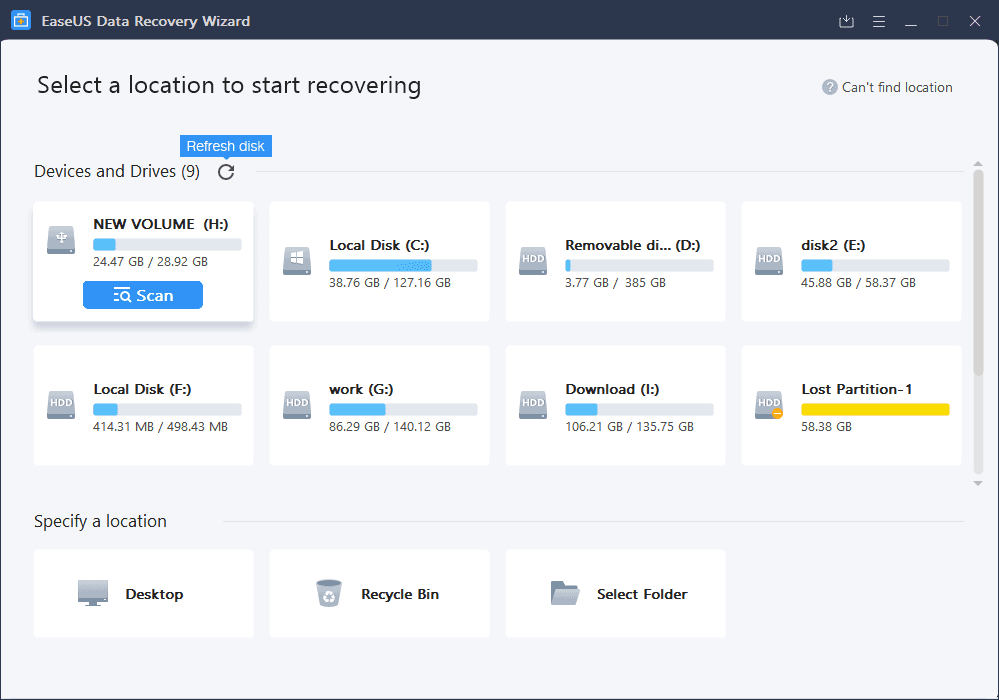If you have yet to push that video button on your DSLR because you’re daunted by the task of editing all those video clips, you might want to give Lightroom 4 a go. Lightroom now lets you trim and make develop edits to video clips. While you can’t actually edit video in the Develop module, there is a way to make tonal and other changes, which I’ll outline below.
First, I’ll outline how to trim a video clip. When you look at a video clip in Loupe view, you’ll see a play button and some other icons at the bottom of the preview. You can now play videos directly in Loupe view by clicking the play button, and by clicking on the gear icon in the lower right you can trim the clip. When you click this icon, you’ll bring up a frame view of the video with handles on the right and left. Just drag these handles to trim the video. One note – this doesn’t change the original video file – the trimming is applied when you export the clip.

You can make develop changes to a video clip in the Quick Develop panel, or by capturing a frame from the clip as a jpeg, making develop changes to the jpeg, then synching those changes to the video clip.
You can make Develop changes to a video clip using the Quick Develop panel in the Library Module. You’ll notice that not all Quick Develop options are available for a video clip – only White Balance, Exposure, Blacks, Brightness, Contrast, and Vibrance. Also, with Quick Develop, you can only make changes in Lightroom’s preset increments. However, it is possible to make more nuanced changes to these settings as well as add a tone curve, or make split toning, process version, or calibration changes. Here’s how to do that:
1) Using the slider under the video preview, scrub through the clip to a frame you want to use as the basis for your develop changes.
2) Click on the rectangle icon next to the gear icon and choose Capture Frame. This creates a jpeg of the frame the clip is currently showing.
3) Go into the develop module and make your develop changes to this jpeg. Then Sync these changes to your video clip. While you’ll be able to use all the develop tools on the jpeg, only these settings can be changed for the video clip: White Balance, Exposure, Blacks, Brightness, Contrast, Vibrance, Tone Curve, Split Toning, Process Version, and Calibration. Again, your original clip is unchanged, but these settings will be applied whenever you export your clip to a new file.
4) Alternatively, you can create Develop presets for your clips and apply those in the Quick Develop Panel as well.

When you synch develop settings to a video clip, Lightoom grays out the settings that will not be applied.
Though Lightroom is far from capable of making the kind of video edits you can do in programs like Adobe After Effects or Apple’s Final Cut, for quick and easy clip edits, it is a great tool.
Cheers!
-Jerry